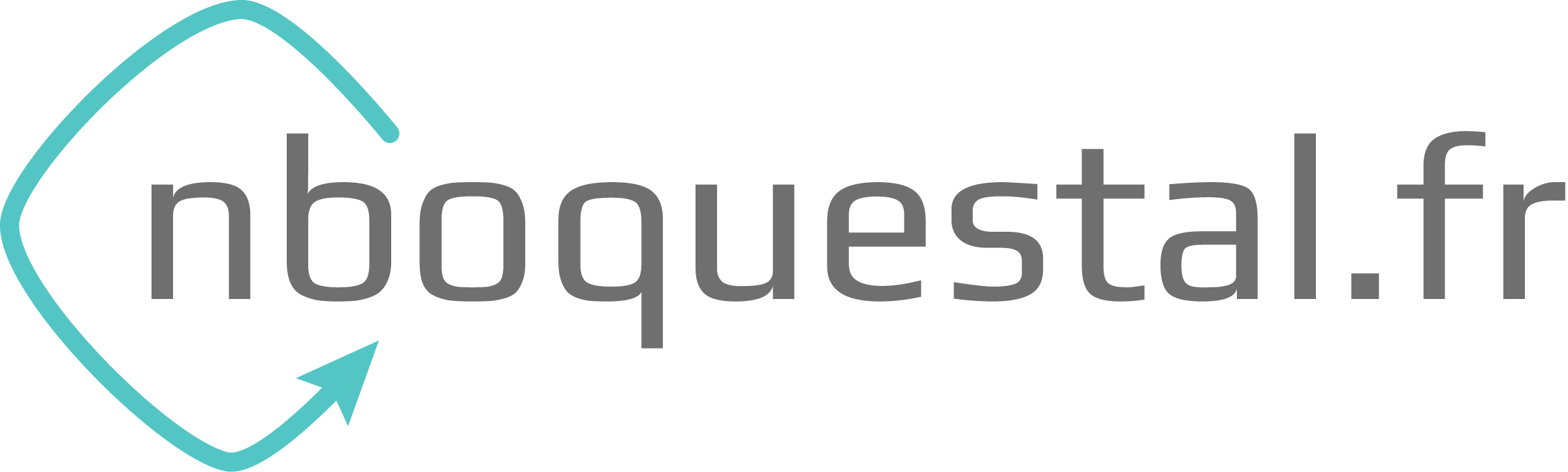Depuis la version 8.2 de Proxmox Virtual Environnement il existe un assistant pour importer les machines virtuelles depuis un serveur ESXI.
Prérequis
- Promox Virtual Environnement installé et configuré
- Version minimale d’ESXI = 6.5
- Pas de snapshots sur la VM pour ne pas ralentir le processus d’import
- Ne pas réaliser d’import depuis vCenter, mais bien depuis le serveur ESXi directement pour des questions de performance
LIER le stokage ESXi sous PVE
- Se connecter à PVE
- Sélectionner « Datacenter » puis « Storage » dans le sous menu de droite
- Bouton « Add » et choisir « ESXi »
Il faut spécifier les informations de connexion au serveur ESXi :
- ID = Nom du serveur par exemple
- Server = Adresse IP
- Username = Compte de connexion au serveur ESXi (root généralement)
- Password = Mot de passe du compte renseigné précédemment
- Nodes = All
- Enable = Coché
- Skip Cerificate Verification = Coché
On peut vérifier que la connexion fonctionne bien en vérifiant si les fichiers .vmx sont listés dans le stockage qu’on vient d’ajouter (simple clique sur le nom du stockage sous le nœud dans lequel on l’a ajouté).
Importer VM Windows
Avant de lancer l’import dans PVE d’une VM de type Windows, il faut la préparer sous le serveur ESXi :
- Supprimer les snapshots s’il y en a
- Noter l’adresse MAC (elle doit normalement être récupérée automatiquement lors de l’import)
- Noter la configuration IP (elle sera perdue lors de l’import, et l’ancienne interface pourra être « masquée » dans le gestionnaire de périphérique)
- Désinstaller les VMware Tools
- Installer les pilotes VirtIO (virtio-win-gt-x64) et l’agent QEMU (virtio-win-guest-tools) : https://pve.proxmox.com/wiki/Windows_VirtIO_Drivers
- Arrêt la VM sous ESXi
Une fois ces étapes respectées, on peut procéder à l’import de la VM sous PVE :
- Sélectionner le « storage » créée précédemment
- Dans la partie de droite, sélectionner la VM à importer
- Cliquer sur le bouton « Import »
- L’assistant récupère les caractéristiques de la VM
- Il faut personnaliser certains paramètres en fonction de l’infrastructure (Default Storage = sélectionner le stockage pour la VM, Default Bridge = sélectionner le lien pour le réseau, Network Interfaces Model = VirtIO)
- Valider l’import en cliquant sur le bouton « Import » et patienter le temps du processus